¿Deseas ganar horas de vida? Entonces sigue leyendo porque con las plantillas podrás deshacerte de esas breves tareas succionadoras de tiempo.
4 minutos cada mes son 8 horas en 10 años
Si tienes que enviar el mismo mail cada mes, por ejemplo, el de las facturas y te lleva 4 minutos redactarlo, en un año estarás consumiendo 48 minutos, lo que significa que 10 años esa tarea se habrá llevado 8 horas de tu tiempo.
Cuando una persona tiene más proveedores que solo esos, se lleva 8 horas por cada uno. Es demasiado. Por eso, vamos a ver qué pequeño cambio podemos implementar hacer para solucionarlo.
Plantillas / templates para correos «comunes»
No hace falta ser email marketer para trabajar con plantillas de correo. Las plantillas de Gmail son una solución para optimizar el tiempo y mejorar la productividad. Permiten responder rápidamente a solicitudes comunes, evitando la repetición manual de respuestas.
Al implementarlas, se agiliza el proceso de redacción y se asegura la coherencia en las respuestas.
Cómo crear una plantilla en Gmail en 3 pasos
PASO 1 – Habilitar la plantilla
- Inicia sesión en tu cuenta y ve al ícono de un engranaje (Configuración).
- Ve a «Ver todos los ajustes» y haz clic en «Configuración avanzada».
Se abrirá esta ventana

Cambia la configuración de las plantillas. Si el botón está puesto en «Inhabilitar» pásalo a «Habilitar». Luego haz clic en «Guardar Cambios».
PASO 2 – Crear la plantilla
Luego vuelve a tu panel normal. Tenemos que crear la plantilla para poder usar en otros emails.
- Haz clic en el botón «Redactar» como si fueras a enviar un correo normal.
- Escribe el texto completo que deseas que forme parte de la plantilla.
- Localiza los tres puntos que aparecen en la barra de herramientas en la parte inferior del cuadro de texto del nuevo correo y haz clic en ellos para que se despliegue el menú.
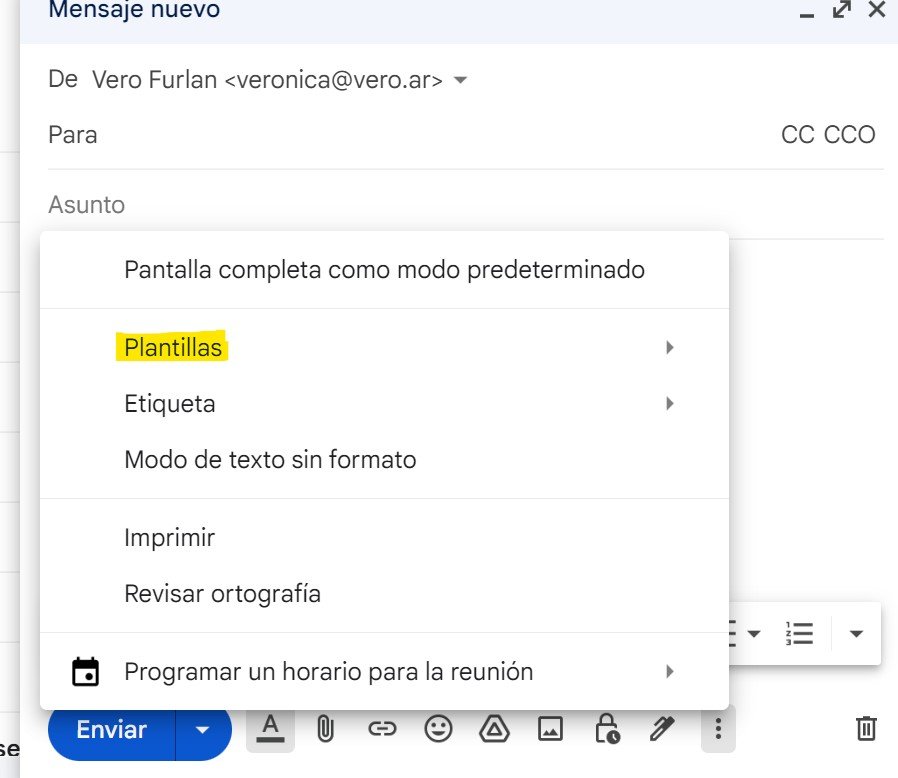
4. Haz clic en «Plantillas».
5. Acto seguido, se abrirá un nuevo menú en el que aparece la opción «Guardar borrador como plantilla».
6. Ya has creado tu plantilla en Gmail.
PASO 3 – Enviar tu primer correo con la plantilla
Puedes crear todas las plantillas que desees siguiendo los pasos anteriores. Si creas varias, colócales un nombre en el asunto que las distinga claramente.
Luego puedes usarlas en tus emails volviendo a la misma pestaña a la que nos referimos anteriormente.
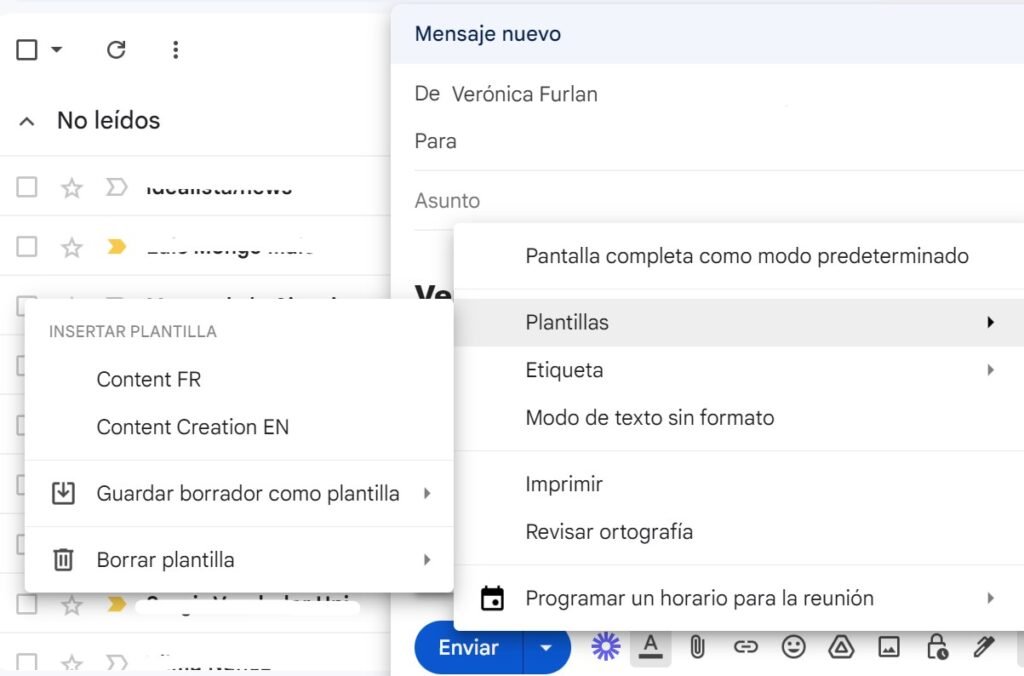
Ahora cuéntame: ¿Qué vas a hacer con esas 8 horas?
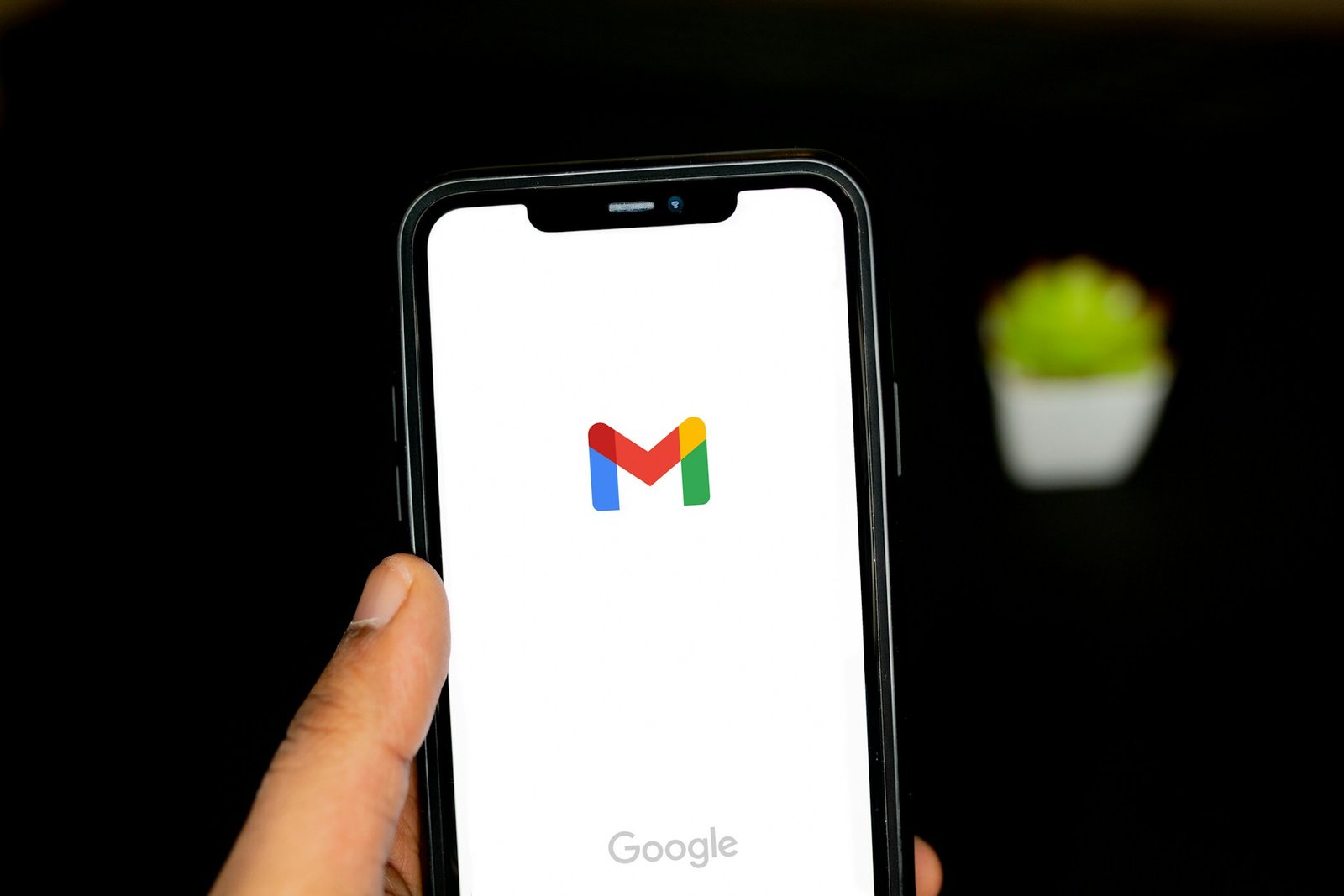
Deja una respuesta